Wixでホームページを作成してもGoogleなどの検索エンジンにサイトが載らないと認知が広がりません。
実際に検索エンジンには膨大なウェブサイトが登録されており、ホームページの認知の広げ方は様々ですが、検索順位を上げておいた方がメリットは大きいと思います。
この記事ではWixで検索順位を少しでも上げるために抑えておくSEOの設定方法を解説していきます!
SEOとは?
SEOとは、Search Engine Optimization(検索エンジン最適化)の略で、GoogleやYahoo!などの検索エンジンでウェブサイトが検索されたとき、上位に表示されるようにウェブサイトの構造やコンテンツを調整するプロセスを指します。インターネット上での可視性を高めることで、ウェブサイトへの訪問者数を増やし、自社サイト・商品・サービスなどの認知、販売機会を拡大させることができます。
Wix SEOチェックリストを開く
さっそくWixで作成したサイトにSEOの設定をしていきましょう!
SEO設定項目はWixのチェックリストに沿って設定をしていくのがオススメです。
SEO設定を開く
ダッシュボード→マーケティング・SEO→SEOを選択します。
.png)
SEOチェックリストを選択します。
.png)
サイトの基本設定やキーワードなどを設定していくと、「SEOチェックリスト」の画面になります。
.png)
キーワード設定
サイト訪問者が自社ホームページを検索するときに予想される単語で設定をしましょう!
SEOチェックリストの流れ
「SEOチェックリスト」の画面を開いたら、上から順にSEOに関連する項目を「ステップ1」〜「ステップ3」までの流れに沿って設定していきます。
【ステップ1】トップページをGoogle検索に対応させる
「SEOチェックリスト」の画面を開いたら、上から順にSEOに関連する項目を設定していきます。
トップページのタイトル設定
サイトがGoogleで表示された際のタイトルを設定します。※10文字以上が推奨
「その他」を押すと任意のテキストに編集ができます。
画面右のプレビュー画面で実際にGoogleで表示された際の確認をしましょう!
-1.png)
ホームページの顔となるタイトルを設定しましょう!
キーワードで設定した単語を入れると効果的です。
トップページのディスクリプション設定
トップページのタイトル設定と同様にサイトの説明文を入力します。※50文字以上が推奨
.png)
Googleで検索をしたサイト訪問者がホームページをアクセスする前に見る文章のため、適切な文章を入れましょう。
トップページのテキスト設定
トップページにキーワードが最低1つ必要なためサイト編集からキーワードを入れます。
.png)
キーワードはサイト内に多く散りばめることがSEOの観点で重要です。
違和感にならないようにサイトの文章にキーワードを盛り込みましょう!
インデックス登録
サイト編集で画面右上の「公開」を押すとインデックス登録されます。
.png)
モバイル最適化
サイト編集のスマホ版を編集済みであればOKです。
.png)
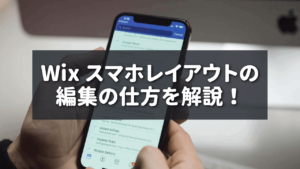
独自ドメイン
独自ドメインを設定します。※有料プランへの変更が必要です。
無料でサイトを公開したい場合は設定をしなくてOKです。
-1.png)

ドメイン名はホームページに適した(自社の名前など)もので取得をしましょう!
Googleへサイトの提出
Googleで検索した際に作成したホームページを見つけてもらうため、サイトの提出をします。
.png)
これでステップ1は完了です!
【ステップ2】サイトページを最適化
画像のALT設定
サイト編集時に画像のALT(代替テキスト)が設定されていない箇所はすべて設定をしましょう。
.png)
画像のALT(代替テキスト)は編集画面から変更します。
対象の画像をクリック→設定→「代替テキストを入力」から適切なテキストを設定します。
.jpg)
画像のALT(代替テキスト)は目が見えない方がサイトを訪問した際に、画像を代替テキストで読み上げる形となるため設定が必要です!
ホームページのリンク設定
サイト編集時に追加したリンクテキスト、ボタンのリンク先をすべて設定します。
.png)

・サイト内の別ページ、アンカーリンク→内部リンクで設定
・サイト内に無いリンク先→新しいタブ(外部リンク)
で設定をしましょう!
下層ページの設定
トップページと同様にすべての下層ページの以下を設定します。
・タイトル
・ディスクリプション
・画像のALT(代替テキスト)
・リンク設定
-1.png)
これでステップ2は完了です!
【ステップ3】SEO対策の設定
SEOアシスタント
「SEOアシスタントへ移動する」から設定をします。
.png)
・【ステップ1】トップページをGoogle検索に対応させる
・【ステップ2】サイトページを最適化
上記の対応が完了していれば、残りはGoogleビジネスプロフィールとファビコンの設定だけとなります。
.png)
Googleビジネスプロフィール
店舗運営の場合はGoogleビジネスプロフィールも登録されている方が多いと思います。
「今すぐはじめる」からWixに連携の設定をしましょう。
.png)
ファビコン
Googleで検索した際に表示されるアイコン画像を設定しましょう。
.png)
これでステップ3は完了です!
ビジネス情報・SEOの設定
ここまで完了したら最後にホームページの基本情報とその他のSEO設定をしましょう。
ビジネス情報
ダッシュボード→設定→ビジネス情報を開きます。
.jpg)
プロフィールをすべて編集します。
.png)
場所と連絡先情報の項目をすべて入力します。
複数店舗があり、他の店舗も登録したい場合は「2番目の場所を追加」から登録が出来ます。
.png)
サイトの設定
ダッシュボード→設定→サイトの設定を開きます。
.jpg)
設定していない項目を設定します。
.png)
アクセシビリティ
ダッシュボード→サイト・モバイルアプリ→ウェブサイト→アクセシビリティ
からWixで指摘されている問題を解決してください。
.png)
検出された問題をサイト編集からすべて修正していきます。
.png)
装飾画像などのALT(代替テキスト)漏れ
.png)
h1やh2,h3のタイトルの定義
検出された問題をすべて修正すると「検出された問題はありません」となります。
.png)
以上で基本的なWixのSEO設定はすべて完了です!
SEO設定の編集
すべてのSEO設定を終えても、キーワードやタイトル、ディスクリプションなどを後からを編集したい場合もあるかと思います。
ダッシュボード or サイト編集から設定を変更出来るので、編集したい場合は参考にしてみてください。
タイトル・ディスクリプション
サイト編集→画面左のツールバー→ページ・メニュー
.jpg)
対象のページの3点マークから「SEOベーシック」を選択します。
・タイトルタグ(検索結果のタイトル)
・メタディスクリプション(検索結果の説明文)
を編集し、公開を押します。
.png)
キーワード
ダッシュボード→サイト・モバイルアプリ→SEOチェックリスト
.png)
SEOチェックリストの一番上の項目から変更が出来ます。
.png)
※変更してもすぐにGoogleの検索エンジンに反映はされません。
ウェブサイトの巡回(クロール)を定期的にGoogleが行っているため、次回ウェブサイトを巡回された際に更新されます。
気長に待ちましょう。。
アクセス解析
ダッシュボード→アクセス解析を押します。
こちらからホームページにアクセスしたユーザーの解析が出来ます。
.jpg)
・新規 or 常連
・閲覧デバイス
・アクセス元
・1日〜年間単位でのアクセス数
などユーザーの情報を調べて自社の発展に活かしましょう!
まとめ
今回はWixでサイトの検索順位を上げるためのSEO設定のポイントを解説しました。
「Wixで検索順位が上がらない」「そもそもサイトが検索しても出てこない…」といった悩みもすべて実施してみたら変化を感じることが出来るでしょう。
ぜひ実際にWixでSEO設定をしてみて、ホームページの検索順位の改善をはかってみてください!



