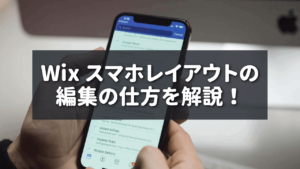Wixは直感的な操作で簡単にWebサイトが作成出来るため多くのユーザーに使用されていますが、いざサイトを公開しようと思ったときにドメインを変更したかったり、現在取得しているドメインをWixに紐づけしたいと考える方も多いかと思います。
初心者の方にはドメイン、サーバーなどの設定は専門的な知識がいるため難しく感じますがWixでは多くの情報がブログやYouTubeに広がっているため、その内容を参考にやってみると案外簡単に設定が出来ます。
ぜひ諦めずにドメインを取得してオリジナルのサイトを公開してみましょう!
ドメインとは?
ドメインとは、インターネット上の住所のようなもので、ウェブサイトを訪れるために必要な独自の名前を指します。例えば、「〇〇.com」や「〇〇.net」、「〇〇.example.com」などがそれにあたります。このドメイン名によって、インターネット上でウェブサイトが特定され、訪問者は簡単にアクセスできるようになります。
会社の独自性やブランド、検索エンジンにも影響が出るためサイトを作成する際には重要な項目の1つです。
サーバーとは?
サーバーとは、ウェブサイトのデータやコンテンツを保管し、インターネット経由でユーザーに提供するコンピュータのことです。ウェブサイトを公開するためには、このサーバーが必要になります。
お名前.comでドメインを取得
この記事では一般的にドメインの取得で広く知られているお名前.comでドメインを取得し、Wixに紐づけをしていきます。
・ドメイン→お名前.com
・サーバー→Wixで提供しているサーバー
の形で設定をしていきます。
お名前.comにアクセス
まずはお名前.comにアクセスし、ドメインを取得していきます。
ドメイン名の入力
アクセスしたら検索欄に取得したいドメイン名を入力します。
.jpg)
ドメイン取得可否の確認
ドメインが取得可能であれば「◯」が表示されるため、そのドメインでの契約が可能です。
取得したいドメインに間違いがなければ「お申し込みへ進む」を押します。
※「メール通知」がついていると、すでに別のユーザーで仮登録されているため基本的には取得が出来ません。
.png)
ドメインの利用用途を選択
一番近いドメインの利用用途を選択します。
.png)
お申込み内容の確認
お申込み内容に相違がないか確認します。
※サーバーの申し込みが不要(ドメインのみ取得したい場合)であればサーバーの申し込み内容は削除します。(ドメイン申し込み時にデフォルトでついています)
新規のお申し込みはメールアドレスとパスワードの登録が必要です。→忘れないようメモなどに保管しましょう。
完了後「次へ」を押します。
.png)
会員情報の登録
会員登録に必要な情報をすべて入力します。
入力後「次へ進む」を押します。
.png)
お支払い情報の入力
お支払い方法(クレジットカード情報)を入力して、入力後「申込む」を押します。
.png)
以上でお名前.comでのドメイン取得は完了です!
登録したメールアドレスにドメイン登録完了の連絡が届くので、お名前IDとパスワードは必ず保管してください。
(お名前.comの管理画面ログイン時に必要です)
Wix 有料プランに変更
管理画面にログイン
ドメインを変更したいWixのサイトのダッシュボードを開きます。
「プランを比較」を押します。
-1.png)
料金プランの選択
外部ドメインの接続は有料プランであれば、すべて接続可能なため状況にあわせたプランを選択します。
.png)
お支払い周期を選択
- 2年一括払い→24,000円(19,200円お得)
- 1年一括払い→24,000円(7,200円お得)
- 1ヶ月ごとのお支払い
上記はパーソナルプランの金額になります。
※キャンペーンやWixのアップデートによって、各プランの金額は変動します。
状況にあわせたお支払い周期を選択し、「お支払いへ進む」を押します。
.png)
お支払い情報の入力
- 決済方法
- 請求先情報
を入力して「購入する」を押します。
.png)
以上で有料プランへの変更は完了です!
Wix ドメインの紐づけ
お名前.comで取得したドメインをWixのサイトに紐づけていきます。
ドメイン検索
ドメインを変更したいWixのサイトのダッシュボードを開きます。
お名前.comで取得したドメインを入力して「接続する」を押します。
.png)
「はい。このドメインを所有者しています」を押します。
.png)
ポップアップが出るため、画像箇所の「ドメインを接続」を押します。
.png)
ドメインを検索してくれるため、しばらく待ちます。
.png)
「スタート」を押します。
.png)
お名前.comのドメイン接続
お名前IDとパスワードを入力して、お名前.comの管理画面にログインします。
.png)
お名前.comの管理画面に入れたらOKです。
.png)
Wixの設定に戻り、「ログインしました」を押します。
.png)
「ドメイン設定を見つけました」を押します。
-844x1024-1.png)
「ネームサーバーを見つけました」を押します。
-754x1024-1.png)
「以下の Wix ネームサーバーを追加」の箇所から「〇〇.wixdns.net」のネームサーバー2つをコピーします。
のコピー3-739x1024.png)
お名前.comに戻り、ネームサーバーの箇所を押します。
.png)
ドメイン名の箇所にチェックを入れ、「ネームサーバー情報を入力」の箇所に先ほどコピーした「〇〇.wixdns.net」のネームサーバー2つを貼り付けます。
入れ込み後、「確認画面へ進む」を押して内容に間違いがなければ登録します。
-658x1024.png)
Wixの画面に戻り「ネームサーバーを置き換えました」を押します。
のコピー2-739x1024.png)
あとはドメインが反映されるまでしばらく待ちましょう。
.png)
接続状況の画面は以下のようになっています。
ドメインの接続が完了すると「ドメイン接続」にチェックがつきます。
.png)
以上でお名前.comのドメインをWixに紐づける作業は完了です!
この段階では完全にドメインの接続は完了していないため48時間は気長に待ちましょう。
完全なドメイン接続までの流れ
実際に体験した流れは以下です。
ドメイン接続の完了メールが届き、お名前.comで登録したドメイン(Wixに紐づけしたドメイン)でサイトが表示されました。
お名前.comで登録したドメイン(Wixに紐づけしたドメイン)でサイトを開くと「このサイトは安全に接続できません」となりました。
サイトにアクセスした際の先頭につく「http」→「https」のURLに移行する最中のため、このようなエラーとなります。
(外部からの妨害を防ぐために安全なウェブサイトへと変化をとげています)
Wixから特にメールなどは来ませんがWixのダッシュボードを見ると表示が変わっており、以降サイトにログインしてもエラーはありません。
.png)
これでドメインの接続が完全に完了です!
※48時間以上経ってもエラーが起きる場合はWixのサポートに連絡をオススメします。
まとめ
今回はお名前.comのドメインをWixに紐づけてサイトを公開する方法を解説しました。実際に設定してみるとそこまで難しく感じなかったはずです。
お名前.com以外のドメイン契約会社でも基本的に設定方法は変わらないので、ぜひドメインを取得してみてオリジナルのサイトを公開してみましょう!