お問い合わせフォームはWebサイトではもはや必須のパーツですよね。
Wixではテンプレートでいくつかのフォームが用意されていますが、そのままのデザインだと何か物足りなさを感じてしまいます。
ある程度の作り方さえ覚えてしまえば、テンプレートのフォームをカスタマイズしていい感じのお問い合わせフォームにブラッシュアップできるので、ぜひこの記事で覚えていってください。
ではさっそくWixでお問い合わせフォームの作り方を解説していきます!
作成例
こちらはWixのテンプレートのフォームをカスタマイズして作成したお問い合わせフォームになります。
編集の仕方をマスターすれば、初心者でも簡単にこのようなお問い合わせフォームを作ることができます。
→ 参考 : 架空レストランHPのお問い合わせページ
.jpg)
お問い合わせフォーム完成までの流れ
完成までの工程はたったの3ステップです!
順番に解説していきます。
お問い合わせフォームの追加
Wixのテンプレートで用意されているフォームの種類は以下になります。
作成イメージに近いフォームを選ぶと良いです。
- お問い合わせ
- 注文
- 登録
- 寄付
- 申請書
- レビュー
- リクエスト
- 免責同意書
- 購買登録
ではさっそく、フォームを追加しましょう!
サイト編集 → 画面左にあるツールバー → 「+」の追加ボタン → フォーム → お問い合わせ の中からお好みのデザインを選択。
-1.png)
するとサイトにお問い合わせフォームが追加されます。
.png)
お問い合わせフォームの編集
上記で追加した「お問い合わせフォーム」のパーツを実際に編集しながら一緒に作成していきましょう!
フォーム名の編集
追加したお問い合わせフォームをクリック → 「連絡先情報」のテキストをダブルクリック → テキストを編集 から任意の名前に変更でき、フォントサイズや色もここで変更できます。
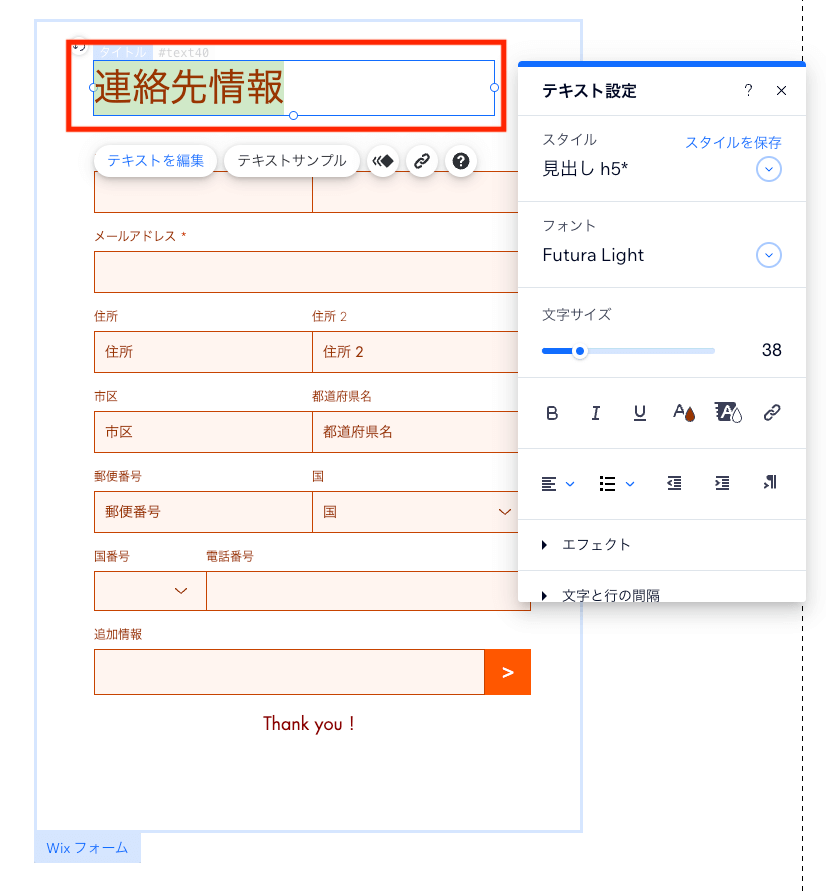
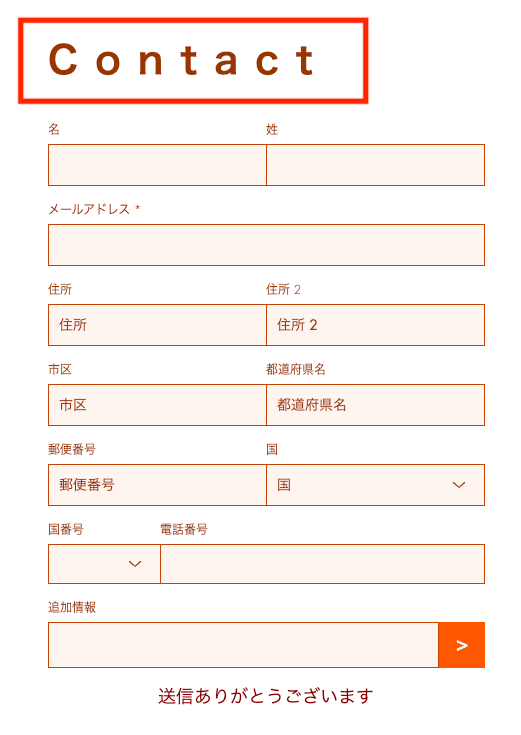
項目の編集
続いて「お名前」や「メールアドレス」といったフォーム内の各項目を編集をします。
テキスト入力設定
お問い合わせフォームをクリック → 編集したい項目をダブルクリック → 項目を編集
.png)
こちらでは主に下記を編集できます。
- 項目名
- プレースホルダ
- 必須項目
- 文字制限
デザイン・色の設定
各項目のデザインや色の変更は
お問い合わせフォームをクリック → 編集したい項目をダブルクリック → デザインを変更 から編集できます。
.png)
また、項目の通常時・ホバー・フォーカス・エラー・無効時のデザインも設定できます。
お問い合わせフォームをクリック → 編集したい項目をダブルクリック → デザインをカスタマイズ → 画像箇所のトグルから「通常時・ホバー・フォーカス・エラー・無効」を選択して編集します。
.png)
項目の追加
お問い合わせフォームをクリック → 新しい項目を追加
-1024x741.png)
追加できる項目の例は下記をご覧ください。
連絡先項目
- 名前
- reCAPTCHA(「私はロボットではありません」のチェックするやつ)
- メール
- 電話番号
- 住所
- 会社名
- 規約チェック
基本的な項目
- 短い解答
- 長い解答
- 数字
- ラジオボタン
- チェックボックス
- マルチチェックボックス
- ドロップダウン
- 評価
- 日時
- URL
各項目の詳しい解説はしませんが、実際にご自身で追加して動きなどを確認してみてください。
フォームの編集
最後にフォームの編集をします。
お問い合わせフォームをクリック → デザインを変更
-1008x1024.png)
入力欄
各項目の入力欄のデザインを一括で編集できます。
.png)
「送信」ボタン
送信ボタンのデザインを編集できます。
.png)
フォームの背景
フォームの背景を編集できます。
.png)
ここまでの編集の流れを順番に設定していくとフォームのデザインまでのカスタマイズが完了です!
編集前→編集後の完成イメージ
お問い合わせフォームの送信設定
フォーム名(通知メッセージ)
お問い合わせフォームをクリック → フォーム設定 → 設定 → 「フォーム名を入力してください」から任意のフォーム名を入力。
※回答集計表と通知にのみ表示されます。
-1024x790.png)
送信メッセージ
お問い合わせフォームをクリック → フォーム設定 → 送信メッセージ → 「送信完了メッセージ」から任意のフォーム名を入力。
-1024x824.png)
通知メール
お問い合わせフォームをクリック → フォーム設定 → 設定 → 「通知メール」
デフォルトではWixに登録したメールアドレスになっているので、通知を受け取りたいメールアドレスを変更したい場合は通知を設定をクリックし、ダッシュボードから変更。
-1024x979.png)
基本的な設定だけを解説しましたが、他にも細かな設定ができるのでぜひ試してみてください!
まとめ
今回はWixでお問い合わせフォームの作り方を解説しました。
使い方に慣れたらノーコードなので直感的にサイト制作ができるのがWixの強みです。
ここまで解説したお問い合わせフォームの追加の仕方、編集の仕方、各種設定の方法を活用することで、テンプレートのフォームをカスタマイズして理想のお問い合わせフォームを作ることができるので、ぜひ作成してみてください!







