ビジネスシーンで多く利用されるChatWork(チャットワーク)ですが、全く使用したことがないと、何から始めて・どんな操作・どんな使い方をすれば良いかの判断が出来ません。
・ChatWork(チャットワーク)って何?
・そもそも使い方が分からない…
・基本的に使う機能だけ抑えたい
そんな初心者の方に、この記事ではChatWork(チャットワーク)で基本的によく使う機能や小技をまとめて解説し、ビジネスシーンで抑えておきたい項目を解説していきます!
ChatWork(チャットワーク)とは?
ChatWork(チャットワーク)は、ビジネスコミュニケーションを効率化するためのクラウド型のチャットツールです。
テキストだけでなく、ファイル共有、タスク管理、ビデオ通話など多機能を備えており、リモートワークや多拠点でのチームワークに特に有効です。
使い方さえ覚えれば初心者でも簡単に操作でき、チームのコミュニケーションをスムーズにします。
ChatWork(チャットワーク)のアカウント作成
.png)
ChatWork(チャットワーク)を使い始めるには、まずアカウントを作成する必要があります。ChatWork(チャットワーク)公式サイトからメールアドレスを登録し、届いたメールの指示に従ってアカウントを設定します。
アカウントを作成する際は
・メールアドレス
・パスワード
は今後、ログイン時に必要になるため必ずメモなどを取って保存しましょう!
アカウントの作成が終わったらChatWork(チャットワーク)にログインします。実際に画面を触りながら内容を見ていきましょう!
ChatWork(チャットワーク)の基本的な機能と使い方
ChatWork(チャットワーク)の基本機能を理解することで、効率的なコミュニケーションが可能になります。
プロフィールの編集
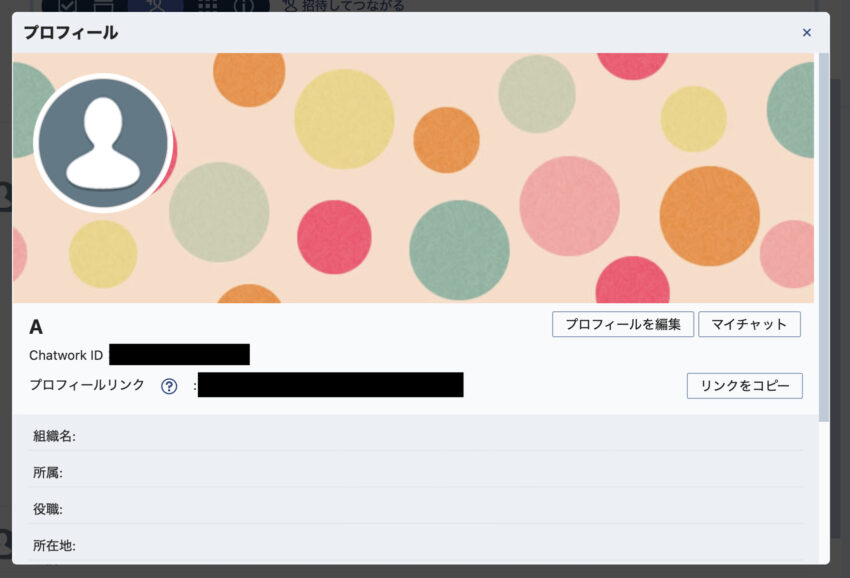
プロフィールを編集するには画面右上の「プロフィール」→「プロフィールを編集」から編集が出来ます。
名前の編集やアイコン画像、背景画像、その他入れたい情報を入力し、プロフィールに表示することが出来ます。
ChatWork(チャットワーク)IDの確認
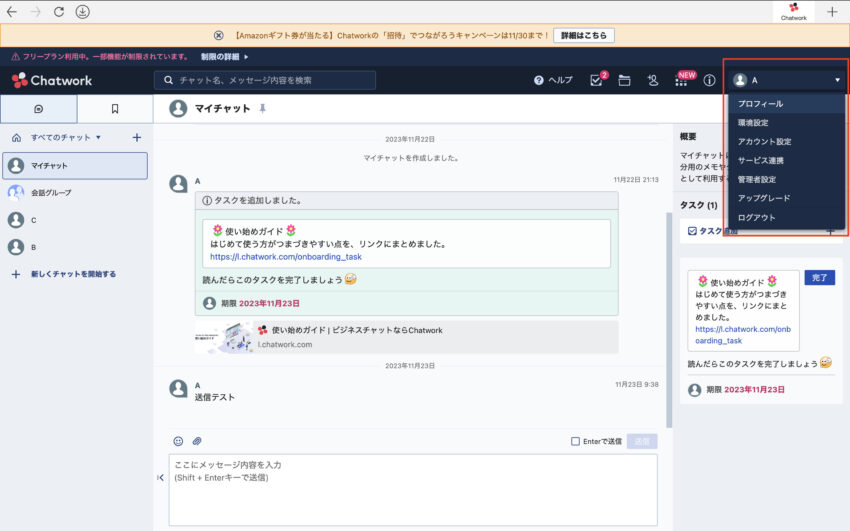
自分のChatWork(チャットワーク)IDを確認するには画面右上の「プロフィール」→「Chatwork ID:〇〇」から確認出来ます。
ビジネスシーンでは自分のChatWork(チャットワーク)IDを求められることが多いので、メモしておきましょう!
コンタクトの申請・承認
コンタクト申請
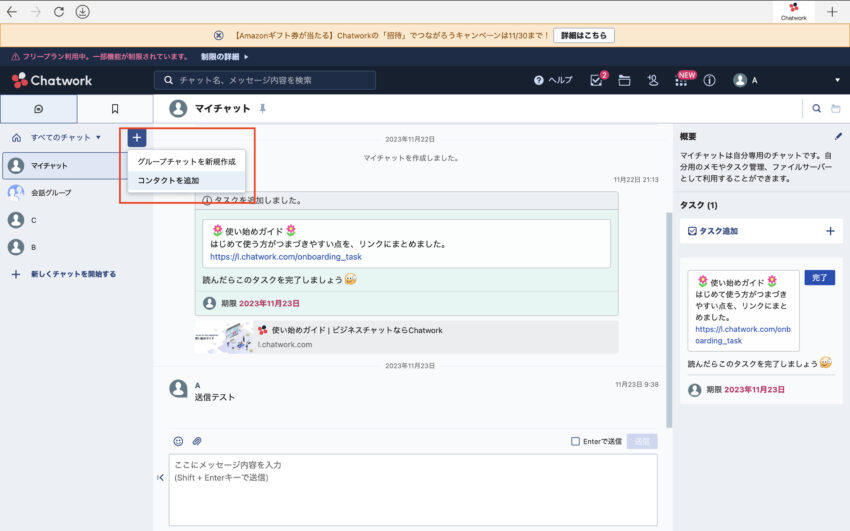
他のユーザーをコンタクトに追加するには、画面左上の「+」→「コンタクトを追加」→「利用中の知り合いを探す」→検索ボックスから相手のChatWork(チャットワーク)IDを検索し、コンタクト申請を送ります。
承認されると、メッセージのやり取りが可能になります。
コンタクト申請の承認
.png)
他のユーザーからのコンタクト申請の承認は、画面右上の「友達アイコン」→「未承認」→「承認する」でメッセージのやり取りが可能になります。
メッセージの送信
.png)
・「TO」から誰宛にメンションするか?を選択します。(メンションすることで通知がいきます)
→個人チャット間ではメンションはいりません。
・「ここにメッセージ内容を入力」のメッセージ編集欄からテキスト内容を入力し、送信します。
メッセージの編集・削除
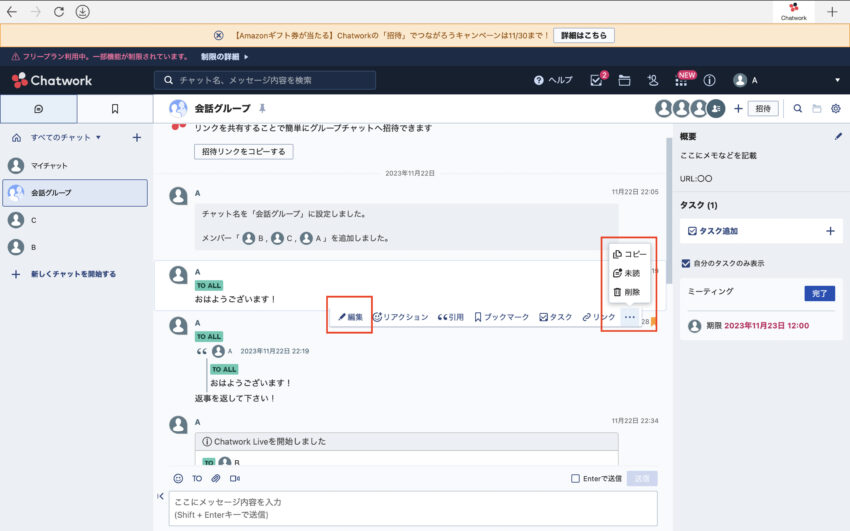
自分が送信したメッセージは、送信したメッセージにカーソルをあわせると編集や削除が可能です。
※送信後に相手が既にメッセージを読んでいる場合もあるため、送信前に文章のチェックはしましょう。
メッセージの返信
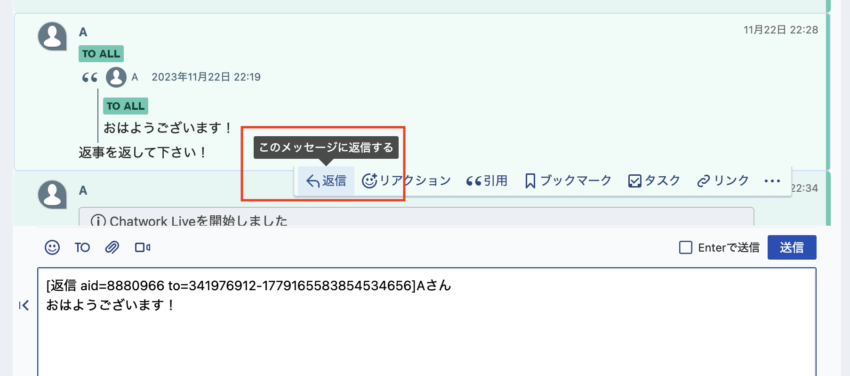
任意のメッセージに返信したい場合は、そのメッセージにカーソルを合わせると「返信」が出るので、押します。
そうするとテキスト編集欄に返信のタグが生成されるので、その後に返信したいメッセージの内容を入れて送信します。
リアクション
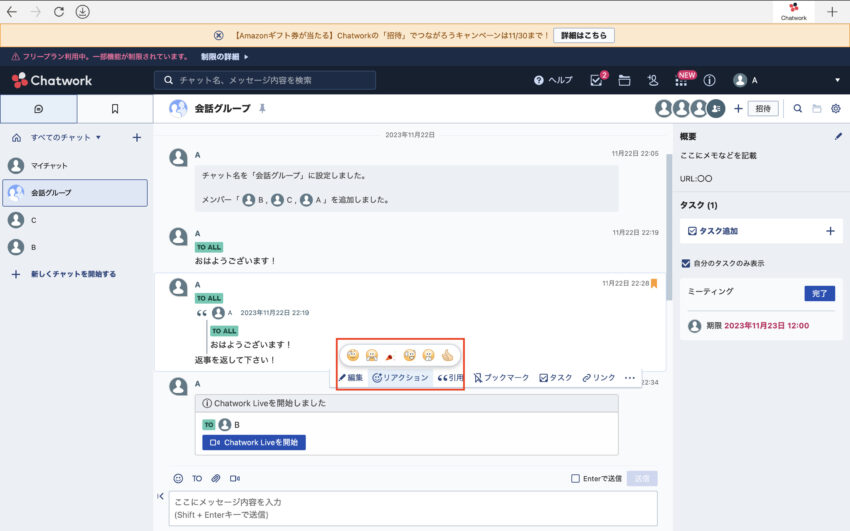
メッセージに対するリアクション機能を使うと、絵文字で感情を表現できます。
特にメッセージをする必要はないけれど「読んでいますよ」という意志表示が必要な時などは活用しましょう!
引用
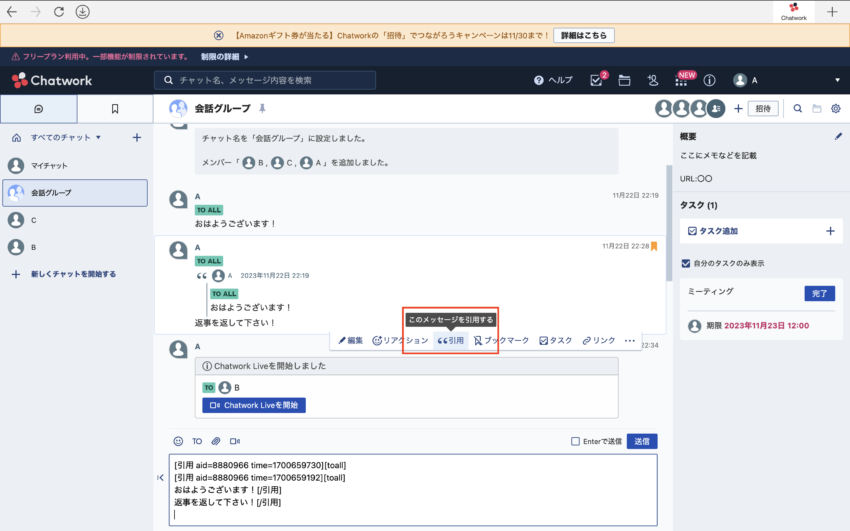
引用したいメッセージにカーソルをあわせて「引用」を押すとテキスト編集欄にタグが追加されます。
他の人のメッセージも引用が出来るため、会話の流れで引用したいメッセージがあるときは活用しましょう!
電話(画面共有)
ビデオ通話や画面共有機能を使えば、遠隔地にいるメンバーとも顔を見ながらのコミュニケーションが可能です。
使い方は以下のようにとても簡単です。
.png)
テキスト編集上のビデオアイコンを押す
.png)
電話したい相手を選択し、
「ビデオ通話」か「音声通話」を選択
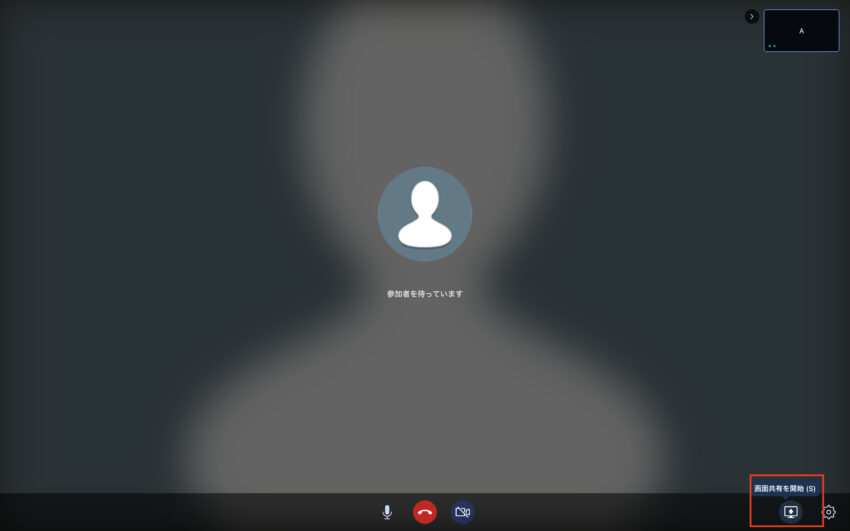
画面共有は画面右下の「画面共有を開始」で出来ます。
画面共有は一人しか出来ないため、画面共有する際は相手に一声かけましょう!
画像やファイルの添付
.png)
ファイルや画像などをメッセージに添付できます。プロジェクトの資料共有に便利です。
複数の画像はフォルダにまとめるなどしてzipファイルで送りましょう!
検索機能
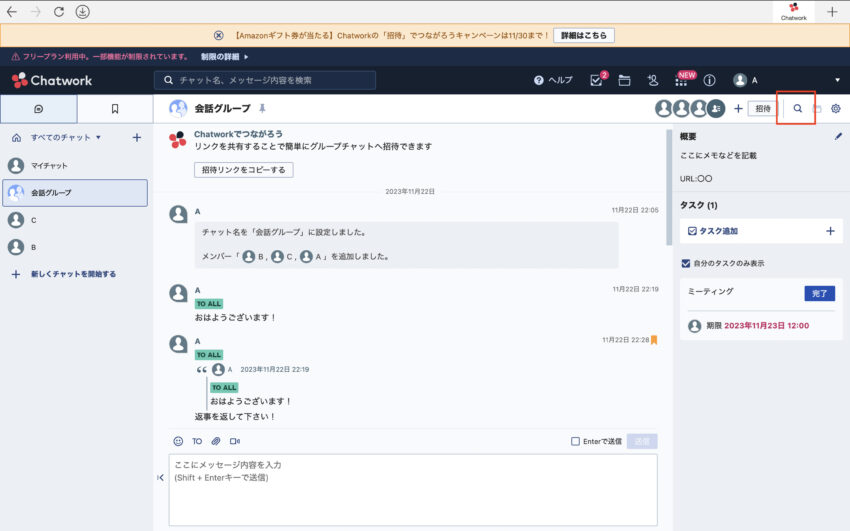
画面右上の検索アイコンをクリックします。
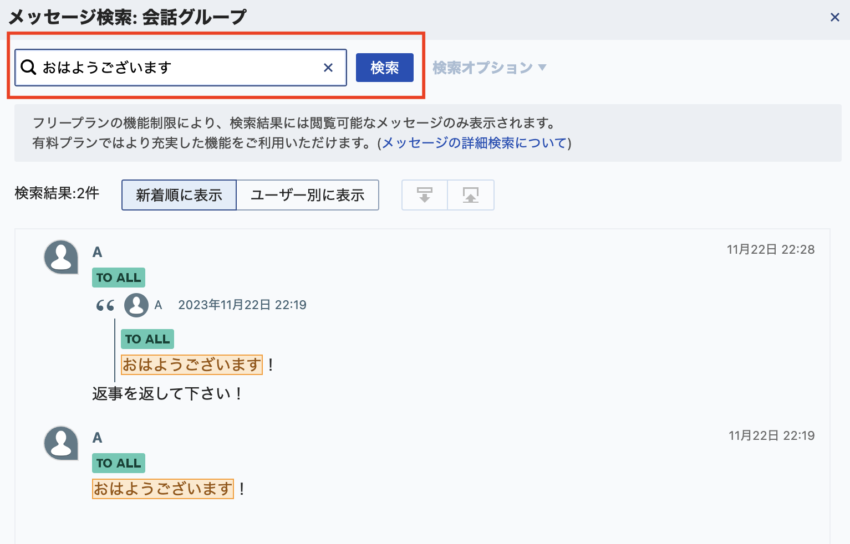
チャット内の検索欄で調べたいキーワードを入れると該当のメッセージなどが見れます。
過去のメッセージやファイルを簡単に見つけることが出来るので活用しましょう!
タスクの追加
.png)
画面右の「タスク」からタスクを編集し、期限や担当者を設定して「タスクを追加」を押します。
ミーティングなどの日程を忘れないよう活用しましょう!
グループチャットの作成
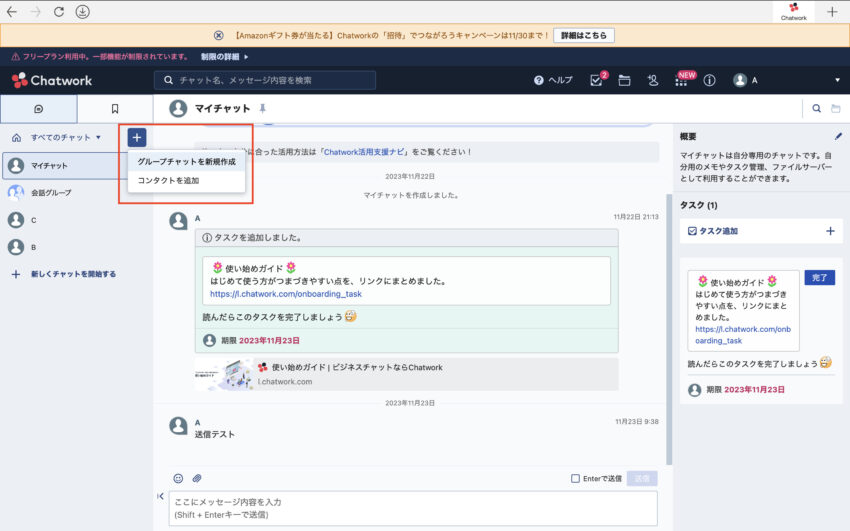
グループチャットの作成は、画面左上の「+」→「グループチャットを新規作成」を押します。
.png)
・チャット名
・チャットに追加するメンバー
・概要
などを編集して、「作成する」を押します。
特定のプロジェクトなどでグループを作成し、業務を効果的にしましょう!
ChatWork(チャットワーク)の装飾の仕方
ChatWork(チャットワーク)でメッセージをより見やすく、効果的に伝えるための装飾方法です。
囲み枠・見出し

・視覚的に見やすくしたい範囲を[info]タグで囲みます。
・タイトルにしたいテキストを[title]タグで囲みます。
※[title]タグは単独では使えないため、[info]タグとセットで入力してください。
[info]
[title]見出し[/title]
テキストテキストテキストテキスト
テキストテキストテキストテキスト
[/info]
下線

下線を引きたい箇所に[hr]タグを挿入します。
テキストテキスト
[hr]
テキストテキスト
コード

プログラムコードなど特定の書式を保ちたい場合、[code]タグが役立ちます。
コードを囲みたい箇所に[code]タグを挿入します。
[code]
.test {
display: none;
}
[/code]
絵文字
.png)
メッセージに絵文字を加えることで、親しみやすさや感情を表現できます。
ChatWork(チャットワーク)の小技
ChatWork(チャットワーク)をさらに便利に使うための小技です。
チャットグループの固定(ピン留め)
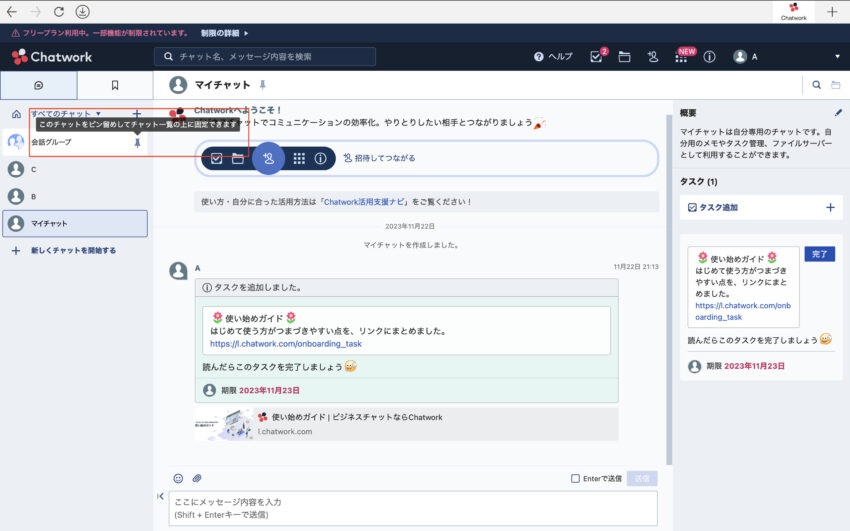
画面左の固定したいチャットにカーソルをあわせるとピンマークが出てくるので押します。
やりとりするチャットが増えるとチャットが埋もれるため、頻繁に使用するチャットグループなどは上部に固定し、アクセスを容易にしましょう!
概要の編集
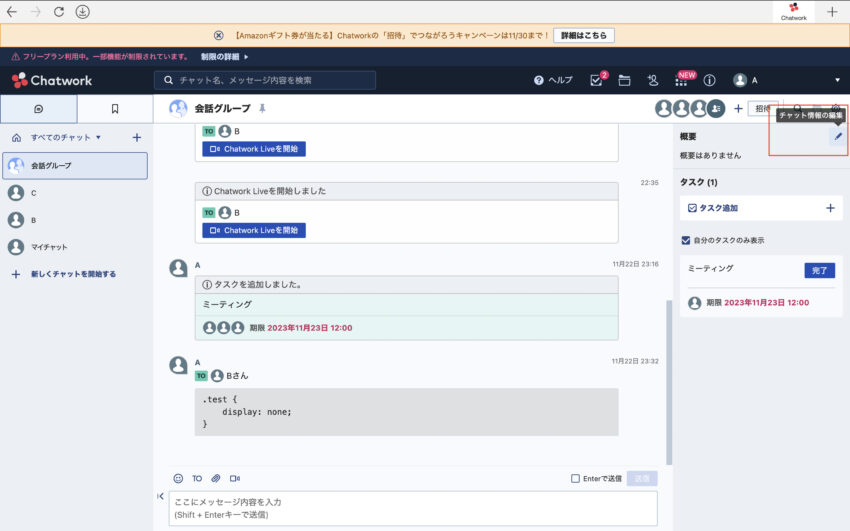
画面右上の「概要」から編集をします。
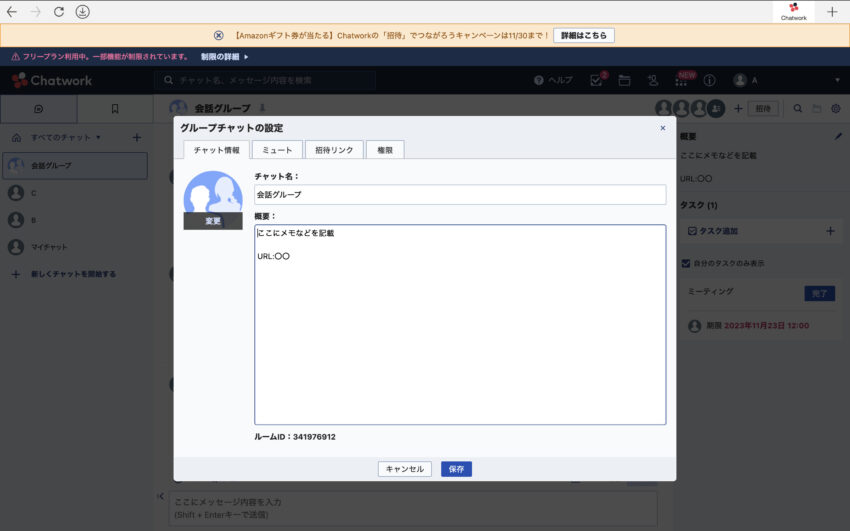
チャットグループの概要を編集し、目的やルールを明確にします。
概要には何度も見返すテキストや頻繁にアクセスするURLなどを記載しておくと便利です!
メッセージのリンク
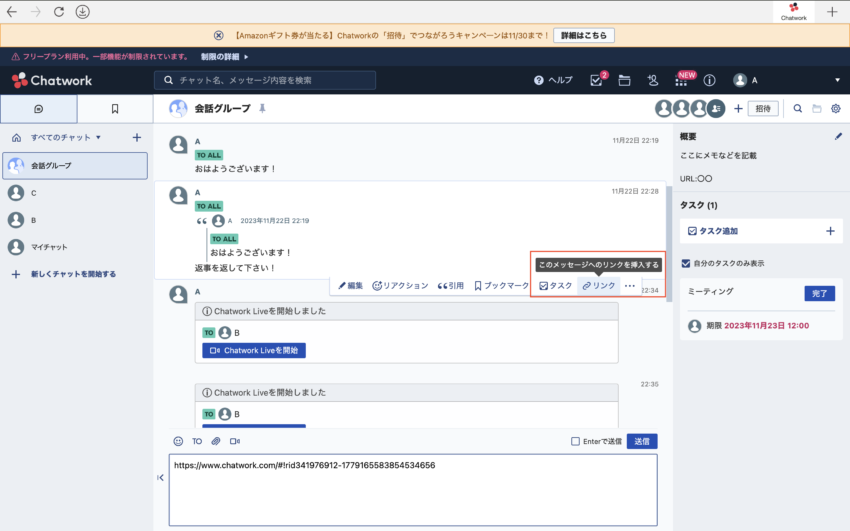
リンクを作成したいメッセージにカーソルをあわせ、「リンク」を押すとそのメッセージへのリンクがテキスト編集の箇所に生成されます。
「引用」の文章が長すぎる、直接メッセージの箇所に飛ばしたい場合などは便利です!
ブックマーク
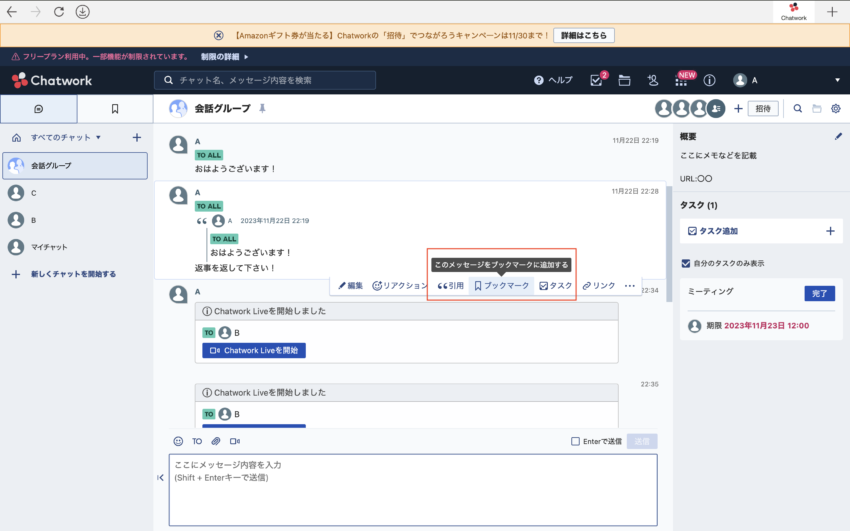
ブックマークしたいメッセージにカーソルをあわせ、「ブックマーク」を押すとそのメッセージのブックマークが出来ます。
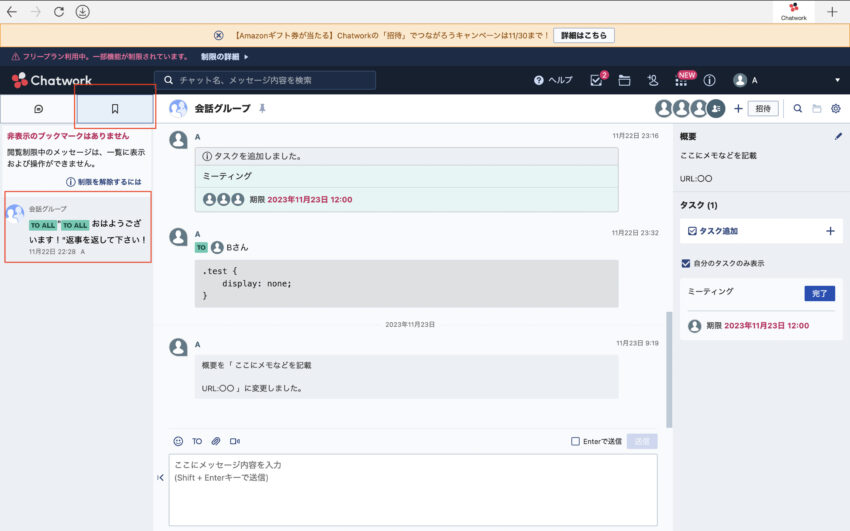
画面左上のブックマークアイコンを押すと、ブックマークしたメッセージが確認出来ます。
重要なメッセージなどはブックマークをして後で見つけられるようにしましょう!
マイチャットの活用
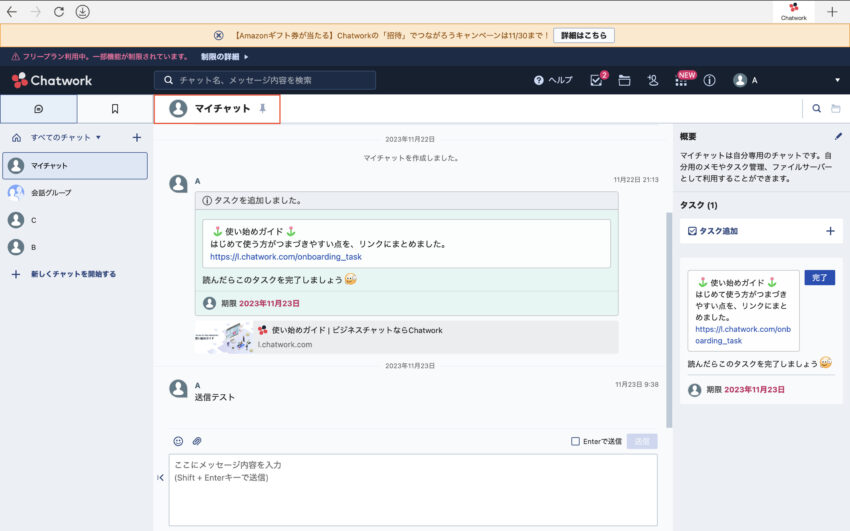
マイチャットは自分にしかメッセージがいかないため、個人的なメモを取ることができます。
・メモ
・他チャットに送信する前の文章を確認
・概要をカスタマイズして効率化
などで使えるため、さらにChatwork(チャットワーク)を使いこなせるでしょう!
アプリ版の活用
.jpg)
アプリはChatWork(チャットワーク)公式サイトからダウンロード出来ます。一番下までスクロールしていくと画像のような箇所にたどり着くので、PC版とスマホ版をダウンロードします。
PC版、スマホ版のアプリも使い方は変わりません!
PCとモニターを使用して普段作業している方は片方の画面でChatwork(チャットワーク)を開けるのでPC版アプリもダウンロードすると効率化が出来るかと思います。
スマホ版アプリは外出時などにメーッセージのやりとりがスマホでも出来るため、ダウンロードすることをオススメします!
まとめ
Chatwork(チャットワーク)は、その多機能性と直感的な操作性で、ビジネスシーンを効率的にサポートします。
初心者の方でも、ここまでの使い方を実践出来れば業務でも問題なくコミュニケーションが出来るようになるでしょう。
基本的な使い方から応用テクニックまで、このツールを最大限に活用して生産性を高めていきましょう!

